 Gparted este un program gratuit care vă permite să creaţi, să ştergeţi şi să modificaţi partiţii. Gparted reprezintă o aplicaţie uşor de folosit datorită interfeţei grafice excelente de care dispune şi este independent de sistemul de operare instalat pe PC.
Gparted este un program gratuit care vă permite să creaţi, să ştergeţi şi să modificaţi partiţii. Gparted reprezintă o aplicaţie uşor de folosit datorită interfeţei grafice excelente de care dispune şi este independent de sistemul de operare instalat pe PC.
Fie că vorbim de un nou hard-disk, redimensionarea unei partiţii prea mari sau prea mici pentru nevoile voastre, copierea unei partiţii pe un alt hard-disk sau schimbarea sistemului de fişiere, toate pot fi îndeplinite cu gparted.
Înainte de a începe să modificaţi partiţiile, faceţi copii de rezervă pentru toate fişierele de care aveţi nevoie. Dacă se întâmplă să vă loviţi de o problemă în timpul operaţiunilor, trebuie să aveţi posibilitatea de a le recupera. Cel mai mare risc pe care vi-l asumaţi este o pană de curent, întrucât se pot pierde toate informaţiile stocate pe partiţiile vizate de modificări. În cazul laptop-urilor sau UPS-urilor, asiguraţi-vă că sunt încărcate la maxim. Responsabilitatea pierderii unor informaţii revine în totalitate utilizatorului programului.
Nu am întâlnit niciodată această problemă, dar le recomand utilizatorilor de Windows 7 să citească acest articol: http://www.howtogeek.com/howto/windows-vista/using-gparted-to-resize-your-windows-vista-partition/.
Gparted poate fi obţinut prin descărcarea imaginii iso de la http://gparted.sourceforge.net/ sau o distribuţie de Linux care oferă posibilitatea unei sesiuni live (Ubuntu, Mandriva, Fedora, Knoppix etc). Arderea imaginii iso pe CD/DVD se face apelând funcţia specifică programului pe care-l folosiţi pentru acest scop şi nu prin copierea directă ca a unui fişier obişnuit, întrucât CD-ul nu va fi bootabil.
Bootaţi sistemul de pe acest CD/DVD şi porniţi sesiunea live. Modalitatea de lansare a gparted depinde de interfaţa grafică implementată în distribuţia de Linux pe care aţi ales-o. Metoda universală este de a apăsa concomitent tastele Alt şi F2 iar în fereastra care se deschide scrieţi numele programului (gparted).
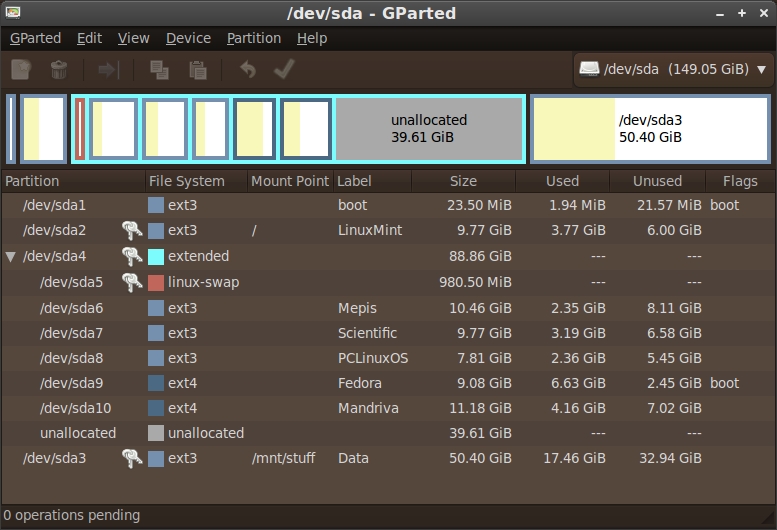
La pornire, gparted va scana toate hard-disk-urile instalate în sistem şi va afişa partiţiile existente, gradul de ocupare al acestora cu fişiere sau spaţiul nealocat dacă există.
Alegerea unităţii pe care vreţi s-o modificaţi se face selectând-o din lista din dreapta sus a ecranului.
Modalitatea de notare a hard-urilor şi partiţiilor în Linux poate părea mai complexă la început.
Să luăm un exemplu: aveţi un PC cu 2 hard-uri şi 5 partiţii (2 pe primul hard şi 3 pe al doilea). Sub Windows intraţi în My Computer şi vedeţi C:, D:, E:, F:, G: (făcând abstracţie de unitatea optică şi alte drive-uri externe). Aceeaşi structură de partiţii va arăta sub Linux în felul următor: /dev/sda1, /dev/sda2, /dev/sdb1, /dev/sdb2, /dev/sdb3. Toate acestea sunt nişte fişiere aflate în directorul /dev şi sunt compuse din 3 părţi:
1. sd (primele 2 litere) indică interfaţa drive-ului (sd = sata drive/scsi drive, hd = hard drive este denumirea pentru drive-uri cu interfaţă PATA);
2. a, b, c (a treia literă) indică hardul şi diferă de “a” numai dacă PC-ul are montate mai multe hard-uri interne, externe sau stick-uri;
3. 1, 2, 3, 4 (cifra) indică partiţia de pe acel drive
Exemple:
/dev/sda2 = a doua partiţie (2) de pe primul drive sd(a)
/dev/sdb1 = prima partiţie (1) de pe cel de-al doilea drive sd(b)
/dev/sda = primul drive sd(a) fără o partiţie specificată
Înainte de a face o modificare la o partiţie, aceasta trebuie mai întâi selectată, fie direct din bară, fie din listă. După aceea, opţiunile corespunzătoare din bara de scurtături vor deveni active.
Crearea de partiţii se poate face numai atunci când aveţi spaţiu nealocat pe hard-disk.
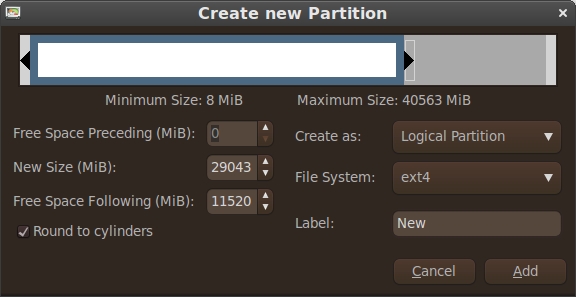
În fereastra de creare aveţi posibilitatea selectării dimensiunii, tipului de partiţie, alegerea unui sistem de fişiere şi adăugarea unui denumiri. În general pentru Windows selectaţi NTFS. Dacă partiţionaţi un stick sau alt dispozitiv extern care se conectează prin USB, puteţi alege FAT32. Majoritatea utilizatorilor preferă să deconecteze drive-urile externe fără chemarea comenzii de demontare ceea ce, în cazul partiţiilor NTFS, poate duce la pierdere de date.
Partiţiile pot fi de 3 tipuri:
primare - sunt partiţiile normale şi nu pot exista mai mult de 4 pe un singur hard-disk
extinse - sunt partiţii create pentru a depăşi limita actuală a celor 4; acestea nu pot fi folosite ca atare ci prin crearea de partiţii logice în interiorul lor
logice - pot fi create într-un număr mare dar numai în cadrul unei partiţii extinse şi sunt folosite pentru stocarea informaţiilor
Redimensionarea partiţiilor este utilă atunci când vreţi să obţineţi spaţiu nealocat fără a şterge o partiţie sau atunci când o partiţie este prea încărcată şi există spaţiu nealocat ce poate fi folosit pentru extindere.
Toate operaţiile care pot fi efectuate asupra unei partiţii sunt prezente în meniul Partition şi includ în plus faţă de scurtăturile din bară schimbarea sistemului de fişiere, verificarea de erori şi setarea unor parametri precum boot (partiţia care conţine sistemul de operare trebuie să aibă acest parametru activ dacă nu folosiţi un boot loader) sau hidden.
Gparted are posibilitatea anulării pas cu pas a operaţiilor sau toate deodată. Hard-disk-ul nu va suferi nicio modificare până nu daţi comanda Apply All Operations. Va apărea o fereastră care indică toate operaţiunile executate şi progresul celei curente. Timpul necesar poate varia de la câteva secunde la zeci de minute în funcţie de sarcină. De obicei micşorarea partiţiilor care au deja fişiere poate dura cel mai mult, iar ştergerea lor cel mai puţin.
