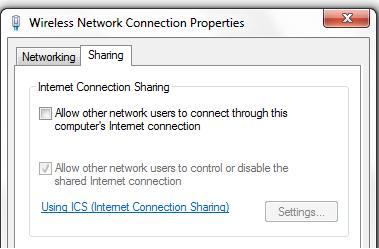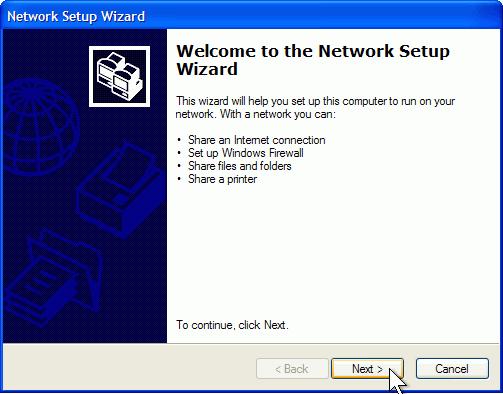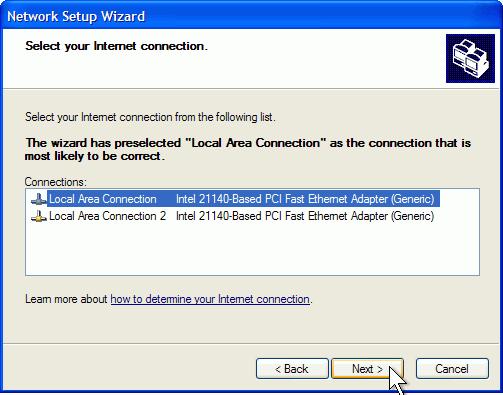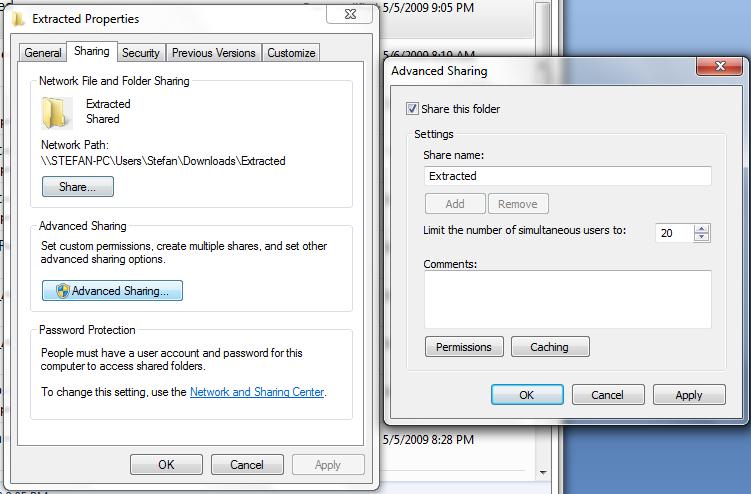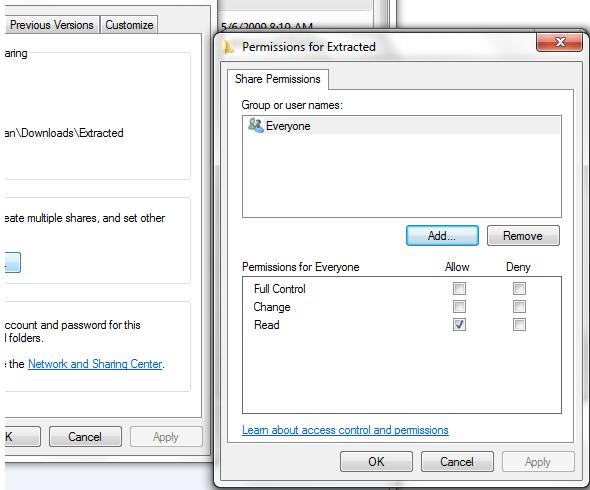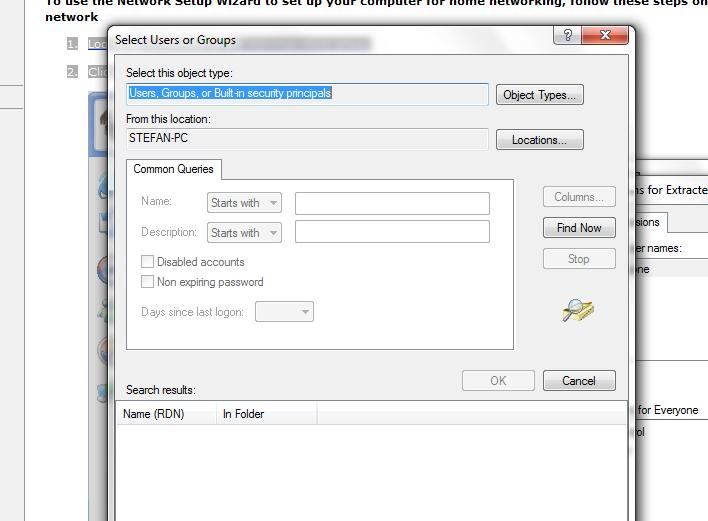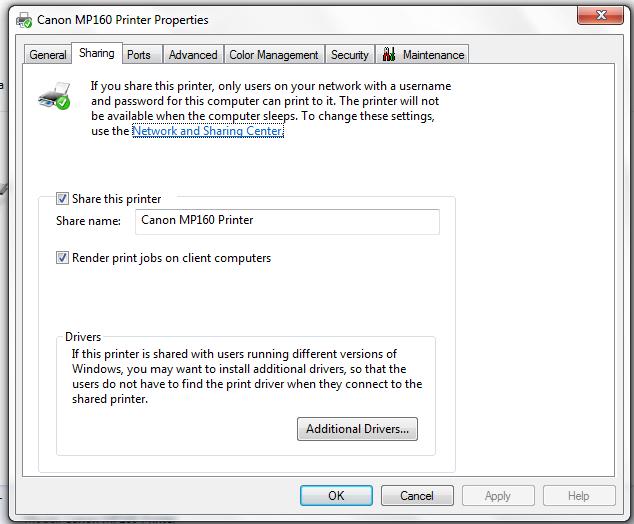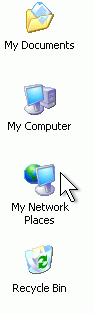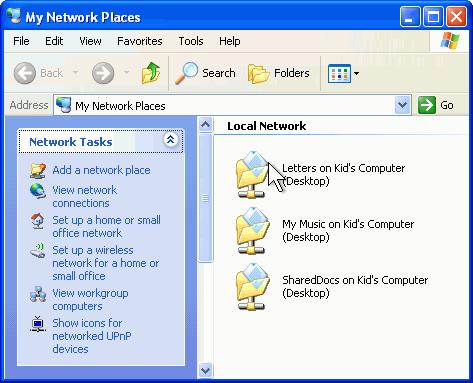Pentru a folosi facilitatea de partajare a conexiunii la internet (Internet Connection Sharing - ICS) calculatorul gazdă trebuie să aibă cel puţin două plăci de reţea. Una dintre ele trebuie conectată la reţeaua internă, iar cealaltă trebuie să ofere o conexiune la internet.
Pentru a folosi facilitatea de partajare a conexiunii la internet (Internet Connection Sharing - ICS) calculatorul gazdă trebuie să aibă cel puţin două plăci de reţea. Una dintre ele trebuie conectată la reţeaua internă, iar cealaltă trebuie să ofere o conexiune la internet.
Instalarea unei reţele wireless ad-hoc (4)
Reţeaua internă înglobează şi celelalte calculatoare care vor să utilizeze conexiunea la internet. Procesul de configurare vor avea loc pe calculatorul gazdă.
1. Loghează-te ca Administrator pe calculatorul gazdă.
2. Apasă Start şi apoi Panou de control (Control Panel).
3. Apasă Conexiuni reţea şi internet (Network and Internet Connections).
4. Apasă Conexiuni reţea (Network Connections).
5. Clic dreapta pe conexiunea pe care o foloseşti să te conectezi la internet.
6. Apasă Proprietăţi (Properties).
7. Apasă fila Avansat (Advanced).
8. Sub Partajarea Conexiunii la Internet (Internet Conection Sharing), bifează Permite altor utilizatori ai reţelei să se conecteze prin această conexiune la internet (Allow other network users to connect through this computer's Internet connection).
Vei primi următorul mesaj:
Când Partajarea Conexiunii la Internet este activată, adaptorul tău LAN va fi programat să folosească adresa IP 192.168.0.1. Calculatorul tău ar putea pierde conexiunea cu alte calculatoare ale reţelei tale. Dacă aceste alte calculatoare au o adresă IP statică, ar fi bine să le programezi să obţină adresele lor IP în mod automat. Eşti sigur că vrei să activezi Partajarea Conexiunii la Internet?
9. Apasă Da (Yes).
Conectarea cu alte calculatoare şi partajarea de fişiere şi imprimante
Partajarea de fişiere şi imprimante pe noile versiuni ale Windows nu necesită folosirea acestui set de instrucţiuni. Dacă utilizezi Vista sau Windows 7, poţi ignora aceste instrucţiuni.
1. Loghează-te ca membru al grupului de administratori.
2. Apasă Start şi apoi Panou de Control (Control Panel).
3. Apasă Conexiuni la reţea şi internet (Network and Internet Connections).
4. Sub sau alege o pictogramă Panou de Control (or pick a Control Panel icon), apasă Îndrumător pentru setările de reţea (Network Setup Wizard).
5. Îndrumătorul pentru setările de reţea începe. Pe pagina de Bun venit (Welcome), apasă Următor (Next).
6. Pe pagina Înainte de a continua (Before you continue), apasă Următor (Next).
7. Dacă îndrumătorul te anunţă că a găsit componente deconectate, asigură-te că adaptorul de reţea este conectat cum s-a descris în “Conectează un calculator la reţeaua ta”. Este bine să ai un adaptor de reţea deconectat dacă foloseşti o conexiune wireless sau dacă te conectezi la reţea folosind un cablu USB (Universal Serial Bus - Magistrală Serială Universală). Dacă eşti sigur că totul este bine conectat, apasă Ignoră dispozitivele deconectate de reţea (Ignore disconnected network hardware). Altfel, conectează cablurile tale de reţea şi lasă căsuţa de verificare liberă. Apoi apasă Următor (Next).
8. Dacă îţi conectezi calculatorul direct la modemul primit de la furnizorul tău de servicii internet, apasă Acest calculator se conectează direct la internet (This computer connects directly to the Internet). Dacă îţi conectezi calculatorul la un ruter, apasă Acest calculator se conectează la internet printr-o cale de acces rezidenţială (This computer connects to the Internet through a residential gateway). Dacă nu eşti sigur, alege setările predefinite. Apoi apasă Următor (Next).
9. Dacă apare pagina Alege conexiunea ta la internet (Select your Internet Connection), apasă Următor (Next).
10. Pe pagina Dă acestui calculator o descriere şi un nume (Give this computer a description and name), scrie o descriere a calculatorului tău (de exemplu “Calculatorul copiilor”) şi numele calculatorului (de exemplu “Desktop”). Apasă Următor (Next).
11. Pe pagina Denumeşte reţeaua (Name your network), scrie Workgroup. Apoi apasă Următor (Next).
12. Dacă ai fişiere sau o imprimantă pe care vrei să le partajezi cu alte calculatoare prin reţeaua ta de acasă, alege Porneşte partajarea de fişiere şi imprimante (Turn on file and printer sharing). Altfel, lasă selectat Opreşte partajarea de fişiere şi imprimante (Turn off file and printer sharing). Apoi apasă Următor (Next).
13. Pe pagina Gata de a aplica setările reţelei (Ready to apply network settings), apasă Următor (Next).
14. Îndrumătorul pentru setările reţelei aplică setările. Pe pagina Aproape ai terminat (You’re almost done), apasă Închide îndrumătorul (Just finish the wizard). Apoi apasă Următor (Next).
15. Pe pagina de finalizare a Îndrumătorului pentru setările de reţea (Completing the Network Setup Wizard), apasă Următor (Next).
16. Când ţi se sugerează să îţi restartezi calculatorul, salvează orice fişier deschis, apoi apasă Da (Yes).
Trebuie să urmezi acest procedeu pe fiecare dintre calculatoarele care trebuie să fie vizibile în reţea. După ce ai terminat acest procedeu, clic dreapta pe orice director şi apoi pe Proprietăţi (Properties). Mergi la fila Partajare şi securitate (Sharing and Security) sau doar Partajare (Sharing), în funcţie de sistemul de operare.
În funcţie de locaţia în care se află directorul, va fi nevoie să faci setări suplimentare. De exemplu, dacă vrei să partajezi un fişier care se află într-o zonă protejată ca Documentele (Documents), utilizatorul care vrea să acceseze acest fişier trebuie să aibă creat un cont pe calculatorul gazdă. Poţi împuternici pe oricine cu accesibilitate maximă (însemnând că persoanele respective au libertatea de a vedea/modifica/şterge fişiere) sau poti permite ca persoana respectivă doar să le citească (Read-Only) dacă eşti într-o reţea privată, cum este cazul unei reţele locale securizate prin WPA2. Poţi, de asemenea, autoriza orice alte conturi vizibile în reţea (cu Remote Desktop Connection pornit) urmând calea Permisiuni-->Adăugă-->Avansat (Permissions-->Add-->Advanced). Toţi apar în căsuţa şi apoi îi poţi selecta şi autentifica.
Dacă ai utilizat Îndrumătorul pentru setările de reţea (Network setup wizard) cum ai văzut mai devreme, imprimanta ta este deja disponibilă în reţea. Windows Vista şi Windows 7 vor partaja imprimanta în mod automat.
Dacă din motive diverse aceasta nu merge trebuie să execuţi clic pe Start --> Panou de control --> Imprimante şi alte dispozitive --> Clic dreapta pe iconiţa imprimantei --> Proprietăţi imprimantă --> Partajează imprimantă (Start>Control Panel>Printers and Other Hardware>Right Click on Printer Icon>Printer Properties>Share Printer). Tastează un nume pentru imprimantă şi apoi execută clic pe Da (Ok).
Pe celalalte calculatoare intră în Panoul de control --> Imprimante şi alte dispozitive --> Adăugă o imprimantă --> Clic pe Conexiune Imprimantă (Control Panel>Printers and Other Hardware>Add a Print> click Printer Connection) şi apoi caută reţeaua pentru imprimantă.
Deschiderea unui fişier partajat
1. Pe spaţiul tău de lucru (Desktop), execută dublu clic pe Locurile mele în reţea (My Network Places).
Notă: Dacă Locurile mele în reţea (My Network Places) nu se află pe spaţiul tău de lucru, execută clic pe Start şi apoi clic pe Locurile mele în reţea din meniul Start.
2. În Locurile mele în reţea, execută dublu clic pe folderul pe care vrei să-l deschizi.
Vei vedea fişierele în folder.
În Windows 7 tastează Reţea (Network) în căsuţa de căutare din meniul Start şi apasă tastă Enter.
Securitatea reţelei - firewall-ul (6)
Articolul reprezintă traducerea ghidului The easy guide to computer networks, publicat de MakeUseOf.com, cu acordul editorului.
Traducere: Maria Cătălin