 Dacă încercaţi să accesaţi un calculator care rulează sistemul de operare Windows, dar aţi uitat parola de acces sau dacă aveţi un plan mai sinistru, există câteva opţiuni care vă pot ajuta în acest sens. În cele ce urmează vă voi arăta cum puteţi accesa un sistem de operare Windows dacă nu cunoaşteţi parola de acces şi cum puteţi să vă protejaţi propriul computer de o astfel de acţiune neautorizată.
Dacă încercaţi să accesaţi un calculator care rulează sistemul de operare Windows, dar aţi uitat parola de acces sau dacă aveţi un plan mai sinistru, există câteva opţiuni care vă pot ajuta în acest sens. În cele ce urmează vă voi arăta cum puteţi accesa un sistem de operare Windows dacă nu cunoaşteţi parola de acces şi cum puteţi să vă protejaţi propriul computer de o astfel de acţiune neautorizată.
Există câteva metode de a afla parola de acces la un calculator, fiecare dintre acestea având puncte forte, dar şi puncte slabe. În continuare vom parcurge trei dintre cele mai bune şi cele mai des utilizate astfel de metode. Vă voi arăta care sunt dezavantajele lor, pentru a şti pe care dintre ele să o folosiţi şi cum puteţi să exploataţi punctele lor slabe pentru a vă putea proteja computerul personal.
Metoda cea mai simplă: obţineţi accesul la fişiere cu ajutorul unui Live CD de Linux
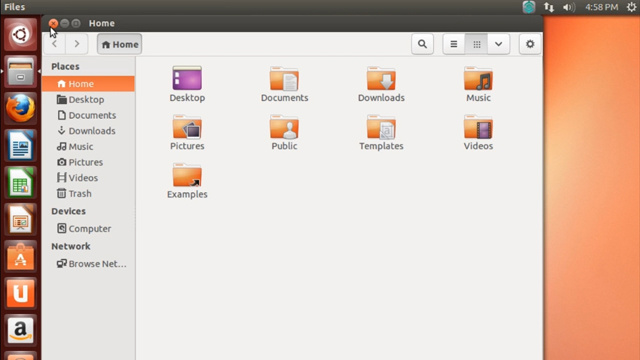
Dacă nu aveţi nevoie să accesaţi sistemul de operare propriu-zis, ci doar câteva fişiere, nu veţi întâmpina multe probleme în a face asta. Puteţi utiliza orice live CD de Linux pentru a copia fişierele dorite pe un disc USB aşa cum aţi proceda în orice alt sistem de operare.
Iată cum puteţi face asta. Trebuie mai întâi să descărcaţi de pe Internet un fişier cu extensia .iso (imagine a sistemului de operare) pentru orice distribuţie de Linux (cum ar fi Ubuntu) şi să o scrieţi pe un CD. În continuare, introduceţi acest CD în unitatea optică a computerului de pe care doriţi să accesaţi fişiere şi bootaţi de pe acel CD. Alegeţi opţiunea „Try Ubuntu" atunci când aceasta va apare pe ecran şi veţi ajunge ulterior într-un mediu de lucru de tip desktop. De aici puteţi accesa cele mai multe dintre hard disk-uri mergând în meniul „Places" din bara de meniu şi alegând unitatea de Windows. Ar trebui să puteţi vedea şi accesa orice unitate de tip NTFS.
Reţineţi că în funcţie de drepturile de acces ale unor fişiere aţi putea avea nevoie de parolă de root (parola contului cu drepturi depline în ceea ce priveşte administrarea sistemului). Dacă aveţi probleme cu vizualizarea sau copierea unor fişiere, deschideţi o fereastră de tip terminal (mergeţi în Applications > Accessories > Terminal) şi tastaţi comanda „sudo nautilus", lăsând parola necompletată atunci când vi se va cere această informaţie. Acum ar trebui să aveţi acces la tot ceea ce există pe calculator.
Cum puteţi să vă protejaţi fişierele de pe calculator în cazul în care cineva intră pe calculatorul dvs. prin această metodă?
Prin această metodă se poate obţine accesul la sistemul de fişiere, dar punctul slab al său este că un utilizator rău intenţionat nu va putea accesa fişierele criptate, chiar şi atunci când foloseşte comanda „sudo". Aşadar, dacă proprietarul calculatorului şi-a criptat fişierele (sau a criptat întregul sistem de operare) nu se pot accesa fişierele dorite.
Cum putem accesa sistemul de operare Windows?
Metoda 1: Ştergeţi parola de acces cu ajutorul Trinity Rescue Kit
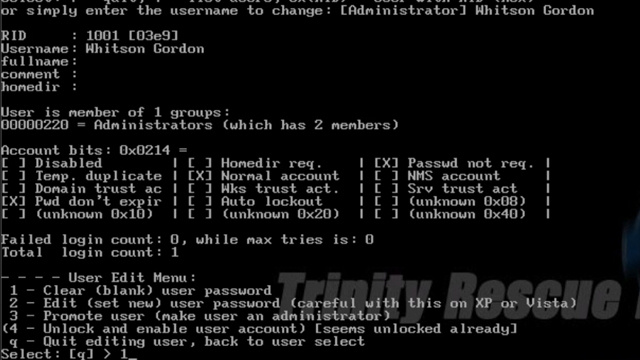
Dacă aveţi nevoie să accesaţi sistemul de operare Windows atunci, prin utilizarea unui CD utilitar bazat pe Linux denumit Trinity Rescue CD aveţi la dispoziţie o opţiune pentru a elimina parola de acces şi a accesa sistemul de operare. Pentru aceasta veţi avea nevoie să utilizaţi puţin linia de comandă, dar atâta timp cât urmaţi instrucţiunile cu atenţie, ar trebui să puteţi face uşor acest lucru.
Iată cum. Este necesar să descărcaţi de pe Internet imaginea .iso de pe site-ul Trinity Rescue (http://trinityhome.org/) şi să o inscripţionaţi pe un CD. Bootaţi calculatorul de pe acest CD şi aşteptaţi până ce se încarcă programul. Când veţi ajunge în faţa meniului principal, alegeţi opţiunea de ştergere a parolei Windows denumită „Windows Password Resetting" şi alegeţi în continuare „Interactive Winpass".
După aceasta nu trebuie decât să urmaţi instrucţiunile de pe ecran. Selectaţi partiţia pe care doriţi să o editaţi, selectaţi opţiunea de modificare a datelor utilizatorului şi a parolelor denumită „Edit User Data and Passwords", introduceţi numele de utilizator pe care doriţi să-l editaţi şi selectaţi opţiunea 1 de ştergere a parolei „Clear (Blank) User Password" (opţiunea 2 nu a funcţionat pentru mine). Când aţi terminat, aveţi posibilitatea să tastaţi semnul exclamării (!) pentru a renunţa la acest meniu şi apoi puteţi apăsa tasta "q" pentru a ieşi din meniul de Winpass. Reporniţi computerul şi ar trebui să puteţi accesa Windows fără a fi nevoie să introduceţi vreo parolă de acces.
Cum puteţi să vă protejaţi sistemul de operare de o astfel de manevră: din nou, punctul slab al acestei metode constă în faptul că ea nu se poate utiliza în cazul sistemelor de fişiere criptate. Prin ştergerea parolei vi se va interzice accesul la fişierele criptate, ceea ce face ca această metodă să nu se poată aplica în cazul în care utilizatorul a criptat întregul sistem de operare. În cazul în care doar câteva fişiere sunt criptate, se vor putea accesa toate fişierele necriptate din sistem fără nicio problemă. Această metodă nu funcţionează, de asemenea, în cazul calculatoarelor cu Windows 8 care utilizează conturi Microsoft pentru autentificare, dar va funcţiona dacă autentificarea se face folosind conturi locale de utilizatori.
Metoda 2: Aflaţi parola de acces cu ajutorul programului Ophcrack
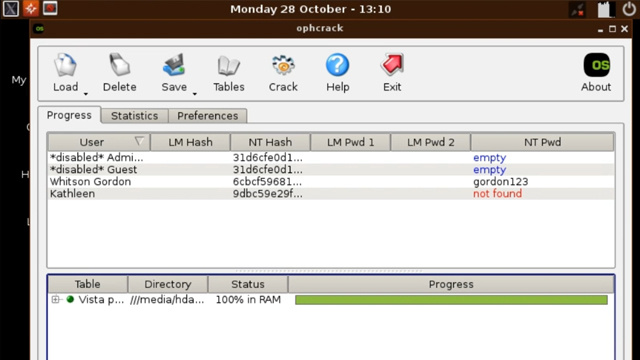
Spre deosebire de metodele anterioare, care nu pot fi utilizate în cazul sistemelor de fişiere criptate, această metodă permite obţinerea accesului total la calculator, inclusiv la fişierele criptate, deoarece se bazează pe aflarea parolei utilizatorului şi nu pe "ocolirea" acesteia. De asemenea, ea funcţionează şi pe calculatoarele care au Windows 8, chiar dacă utilizatorul în cauză se autentifică cu un cont Microsoft.
Iată cum puteţi utiliza programul Ophcrack în acest scop. Tot ceea ce aveţi de făcut este să descărcaţi de pe Internet imaginea pentru Ophcrack Live CD de la adresa http://ophcrack.sourceforge.net/download.php?type=livecd şi să o scrieţi pe un CD (utilizaţi versiunea Vista dacă doriţi să aflaţi parola de acces pentru Windows 7 sau Windows 8). Bootaţi calculatorul de pe acest CD şi aşteptaţi până ce programul se încarcă şi veţi ajungeţi într-un mediu de lucru de tip desktop. În acest moment programul este pregătit pentru utilizare şi va încerca să afle parola de Windows (dacă nu ajungeţi în interfaţa grafică a programului încercaţi să alegeţi opţiunea „Text Mode" din meniul iniţial). Căutarea parolei poate dura destul de mult. Veţi fi înştiinţaţi dacă programul a găsit parola, dar şi dacă acesta a eşuat în încercarea de a o descoperi. După aflarea parolei puteţi restarta sistemul şi să vă logaţi în Windows cu parola obţinută.
Cum puteţi să vă protejaţi sistemul de operare de un astfel de atac
Programul Ophcrack foloseşte tabele Rainbow (simplificând, putem spune că acestea sunt dicţionare de rezumate criptografice precalculate care corespund anumitor parole. În majoritatea sistemelor de operare parolele stabilite de utilizatori sunt stocate pe disc sub forma unor aşa-numite rezumate criptografice - hashes, de fapt rezultate ale unor funcţii criptografice neinversabile aplicate textului parolei. O tabelă Rainbow cuprinde rezumatele criptografice ale unor parole des utilizate, iar Ophcrack compară conţinutul intrărilor din tabelă cu rezumatul criptografic stocat în sistemul de fişiere - n.red.) pentru a afla parola în mod direct. Deci, deşi această metodă funcţionează pe sistemele de operare criptate el nu poate afla orice parolă. Pentru a creşte şansa de a avea o parolă care să nu poată fi descoperită de acest program trebuie să utilizaţi una complicată care conţine mai mult de 14 caractere. Cu cât parola este mai complicată, cu atât programului Ophcrack îi va fi mai greu să o descopere.
Există o mulţime de metode prin care să puteţi intra într-un computer ce rulează Windows, dar acestea sunt câteva dintre cele mai bune şi cele mai utile. Puteţi să le încercaţi pe propriul vostru calculator şi veţi fi surprinşi cât de uşor este pentru cineva să intre în calculatorul vostru. Soluţia? Criptaţi-vă datele şi folosiţi o parolă complicată, cu multe caractere, dacă doriţi să fiţi protejaţi, în caz contrar veţi fi vulnerabili la posibilele atacuri descrise mai sus.
Traducere de Cristian-George Podariu după how-to-break-into-a-windows-pc-and-prevent-it-from-happening-to-you.